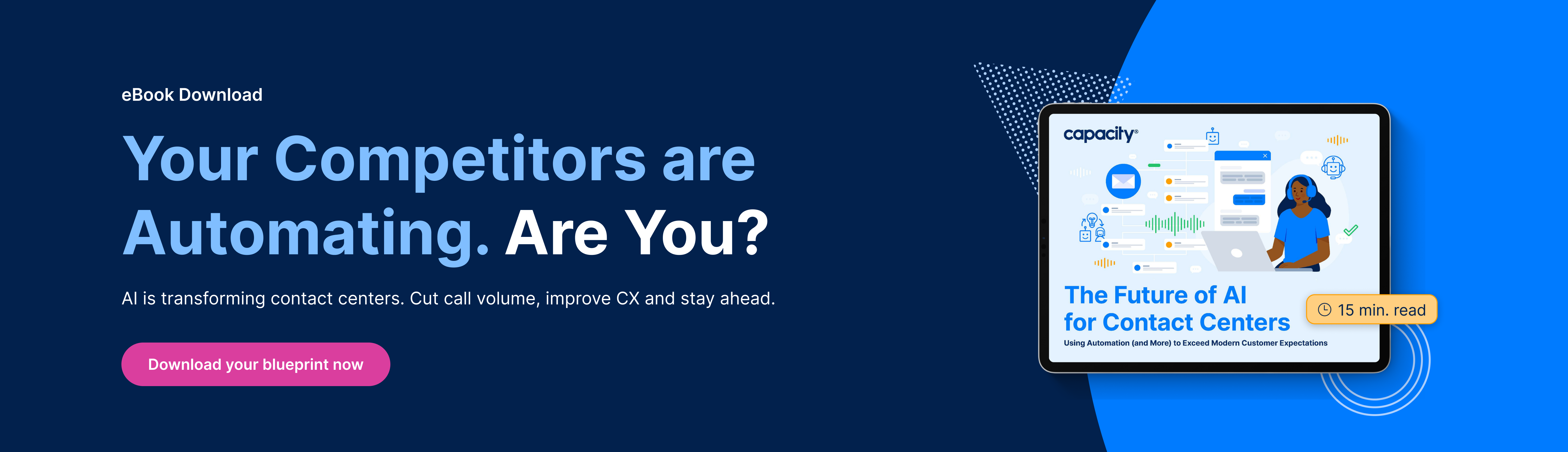Analytics & Insights
Turn Every Interaction
into Smarter Support.
Real-time analytics that enhance automation, improve agent performance and elevate customer experience.

Why this matters
Blind decisions slow progress. Delayed insights cost revenue. Get real-time interaction data and predictive intelligence to continuously improve support.
Get the highlights
Capacity in numbers
19K+
Happy customers
1.5M+
Users who love us
36.3B+
Automated interactions
Explore the features

Interaction Analytics
Turn data into better decision-making
Monitor chatbot, live chat and ticket performance with visual dashboards that track key engagement metrics.
Bot Dashboard
See total inquiries, active users, session duration and deflection rate.
User Behavior Analysis
Understand how customers interact with automation to refine responses.
Chat & Ticket Logs
Access detailed reports on conversations, agent performance and escalations.
Performance Dashboards
Get a complete view of support operations
Real-time dashboards give instant insights into performance, efficiency and impact across support.
Deflection & Containment
Measure how automation reduces live agent escalations.
Sentiment Analysis
Track customer emotions to identify friction points in support journeys.
Agent Assist Metrics
Evaluate response accuracy, resolution speed and knowledge base effectiveness.


AI-Powered Predictive Analytics
Stay ahead with predictive insights
Leverage AI-driven analytics to forecast trends, automate improvements and optimize resources.
Demand Forecasting
Predict ticket volume and staffing needs based on historical trends.
AI Recommendations
Get data-backed suggestions to improve chatbot accuracy and automation coverage.
Workflow Optimization
Identify bottlenecks and automate improvements based on analytics.

Enterprise Reporting
Customizable reporting for smarter decision-making
Track KPIs, generate reports and gain deeper insights into performance over time.
Custom Filters
Drill down into specific interactions, date ranges and trends.
Data Export Options
Download reports in multiple formats for easy sharing and analysis.
Role-Based Access
Ensure the right stakeholders have the right insights securely.
Sentiment Analysis
Understand emotions to improve experiences
AI-Powered Sentiment Detection
Instantly analyzes text and voice in real time to detect 74 emotions.
Multilingual & Context-Aware
Understands nuances, sentiment and intent across multiple languages.
Agent Monitoring & Training
Flags agents with poor sentiment scores for coaching and improvement.
Seamless Integrations
Works with IVRs, IVAs, CRMs and helpdesk platforms without disrupting workflows.


Security & Integrations
Enterprise security and seamless integrations
Seamless connectivity to enterprise systems with enterprise-grade security built-in to every workflow.
Enterprise Security
SOC II, HIPAA and GDPR compliance ensure data protection.
Role-Based Access Control
Manage permissions and restrict data access securely.
200+ Integrations
Connect to CRMs, helpdesks and collaboration tools effortlessly.
Explore the Capacity platform
Trusted by 19,000+ organizations



















Frequently asked questions
What is Capacity Analytics & Insights?
Capacity Analytics & Insights tracks chatbot, live chat and ticket performance to help teams optimize automation, improve agent support and enhance customer experience.
How does Capacity Analytics & Insights improve support operations?
Capacity provides real-time dashboards, sentiment analysis and predictive insights to help teams optimize automation, deflect tickets and improve agent efficiency.
Can Capacity Analytics & Insights predict future support demand?
Yes, AI-powered analytics forecasts ticket volume, staffing needs and automation effectiveness, helping teams plan ahead and reduce service delays.
Does Capacity Analytics & Insights integrate with other platforms?
Yes, it seamlessly syncs with CRMs, helpdesks and enterprise tools to centralize data and provide a complete view of support performance.
What kind of reports does Capacity Analytics & Insights provide?
Capacity offers dashboards for chatbot interactions, ticket trends, agent performance and sentiment analysis, all with customizable filters and export options.
How does Capacity Analytics & Insights measure automation success?
Capacity tracks deflection rates, user feedback and containment metrics, showing how many inquiries are resolved without needing human assistance.
Can I customize reports in Capacity Analytics & Insights?
Yes, you can filter by date, conversation type or specific bots, plus export reports in multiple formats for deeper analysis.
How does Capacity Analytics & Insights use sentiment analysis?
It detects 74 emotions in real time across text and voice interactions, helping teams identify and resolve customer frustration quickly.
Is Capacity Analytics & Insights secure?
Yes, Capacity meets SOC II, HIPAA and GDPR compliance standards with encryption, role-based access controls and enterprise-grade security.
How do I get started with Capacity Analytics & Insights?
Request a demo to see how real-time insights can help your team optimize automation, improve agent performance and elevate customer experience.
Ready to elevate every conversation?
Find out how Capacity can help your team do their best work.